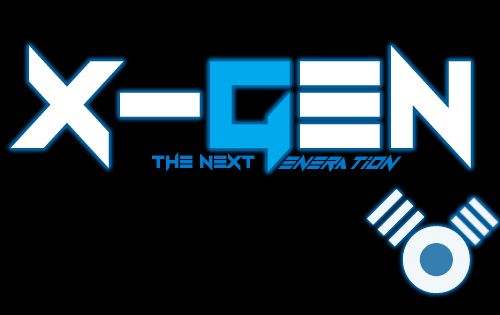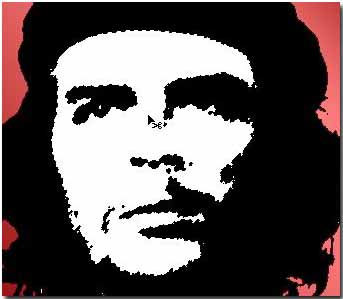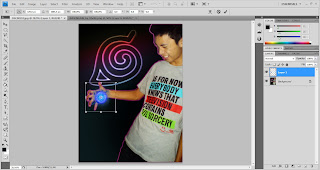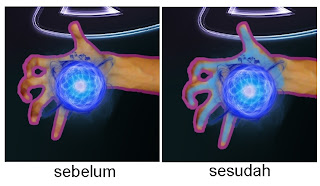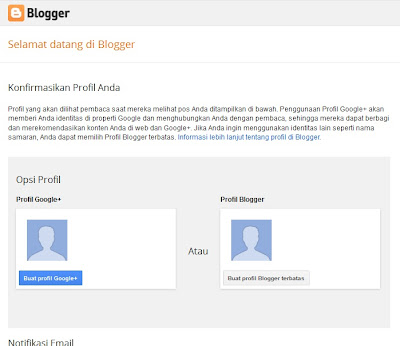Untuk Mempercepat Loading Blog ada banyak cara yang dapat dilakukan, antara lain dengan cara mengkompress kode CSS/HTML biar ukurannya jadi lebih kecil, meng-Edit Template Supaya Valid XHTML, mengkompress Image supaya lebih optimize, dan lain-lain.
Untuk kali ini saya share cara yang lain, yaitu dengan menggunakan kode script yang dicoding secara khusus untuk mempercepat loading blog. dengan menggunakan kode script ini maka browser tidak akan membaca image/gambar di blog, sehingga dapat meringankan beban server dan mempercepat loading.
Berikut tutorial penggunaan kode script untuk mempercepat loading blog :
- Masuk ke akun blogger anda
- Klik pada Template. (jangan lupa backup dulu template anda, untuk menghindari sesuatu yang tidak diinginkan).
- Selanjutnya, klik Edit HTML dan klik Proceed / Lanjutkan.
- Beri tanda centang pada Expand Template Widget.
- Cari kode </head> gunakan CTRL + F pada keyboard.
- Lalu letakkan kode berikut di atas kode </head>.<script charset='utf-8' src='http://ajax.googleapis.com/ajax/libs/jquery/1.3.2/jquery.min.js' type='text/javascript'/>
<script src='http://wadah-tutorial.googlecode.com/files/superload.js' type='text/javascript'/>
<script charset='utf-8' type='text/javascript'> $(function() { $("img").lazyload({placeholder : "https://blogger.googleusercontent.com/img/b/R29vZ2xl/AVvXsEjaSYOVx82xycMpd-q-d6m_9EuzqS-EbK52a7QcTZeP39JDYnEgAYjafAj2yMSFVfKdyRFmyZxhEYC3pXD3PQfzfuitkOhcvzct_s3sdqbuxQw5HLRo2b3LhcmAYaC_OMZte3WLQNrUbuc/",threshold : 200}); }); </script> - Terakhir klik Simpan Template.
Sekarang lihat blog Sobat dan rasakan bedanya, semoga bermanfaat...
Thanks Gan : Sumber
Thanks Gan : Sumber